엑셀 새로고침하는 VBA 코드, 엑셀 새로고침 버튼 만드는 방법(매크로)
엑셀은 정말 유용한 프로그램이다. 무엇보다 함수, VBA 코드를 이용해 내가 원하는 기능을 만들 수 있는 점이 가장 큰 장점이라 생각한다. 함수, VBA만 잘 알고 있으면 못 만들 것이 없다. 아마 프로그래머들이 이런 재미로 일을 하지 않나 싶다. 이번 포스팅에서는 엑셀 새로고침하는 VBA코드를 통해 새로고침 버튼을 만드는 방법에 대해 알아보고자 한다. 방법은 간단하다. 새로고침하는 VBA 코드 자체가 간단하다. 엑셀에서 새로고침을 할 필요는 거의 없긴 하지만, 랜덤 숫자를 뽑는 것 같은 기능을 쓸 때는 유용하다.
엑셀 새로고침하는 VBA 코드
Application.CalculateFullRebuild
엑셀에서 랜덤하게 0~1사이의 실수를 뽑아주는 기능이 있다. 바로 rand함수이다. 이 함수를 =rand() 형태로 쓰면 0~1 사이의 실수 중 아무 숫자를 랜덤하게 뽑아준다. 위 VBA코드와 rand함수를 이용하여 간단한 뽑기 매크로를 만들어보았다. 우측에 새로고침 버튼을 누르면 숫자가 바뀌고 그 중에서 가장 큰 숫자일때 혹은 가장 작은 숫자일때 당첨이 나오도록 만들었다.
엑셀 새로고침하는 버튼 만드는 방법
그럼 Application.CalculateFullRebuild 코드를 이용해 새로고침 버튼을 만드는 방법을 간단하게 알아보자.
1. 개발도구 - 삽입 - 단추를 클릭한다

2. 단추를 만들고 싶은 곳에 드래그한다.

3. 드래그하면 매크로 지정이라는 팝업창이 하나 나타난다. 새로 만들기를 누른다.

4. VBA 코드를 입력하는 창이 나타난다. Application.CalculateFullRebuild를 아래와 같이 복사하거나 입력한 후 저장버튼을 누른다.
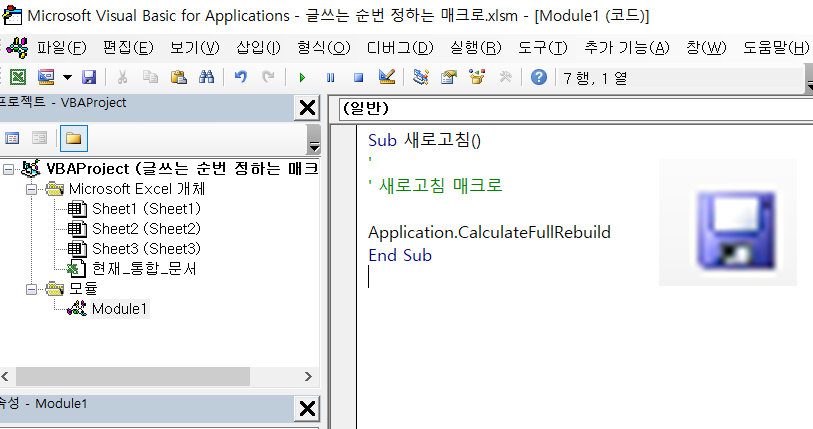
5. 그러면 단추가 생성된다. 단추의 이름을 바꾸고 클릭을 하면 숫자가 바뀌는 것을 알 수 있다.
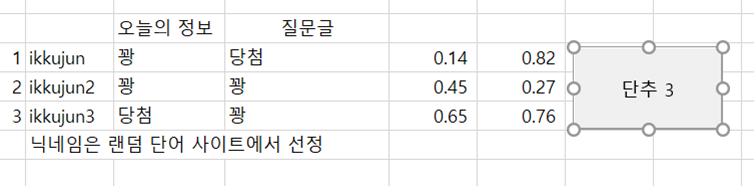
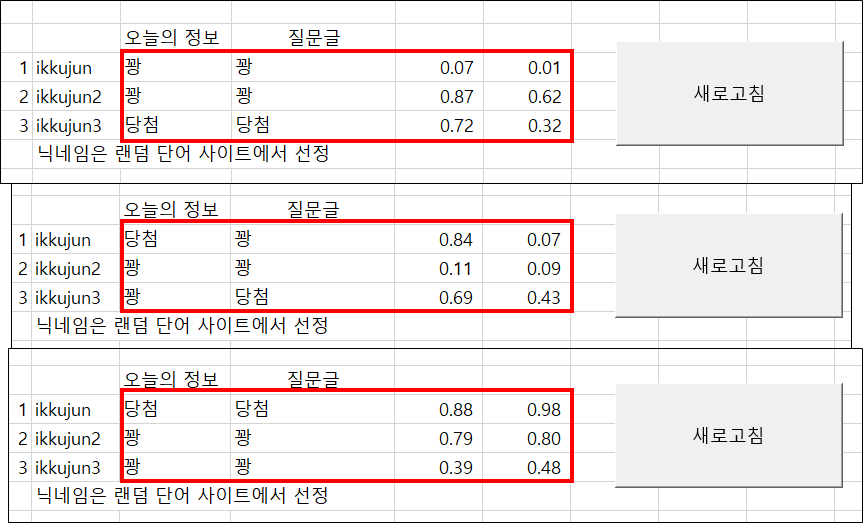
간단하게 엑셀 VBA코드와 매크로를 이용해 새로고침 버튼을 만드는 방법을 알아보았다. 컴활 1급을 공부하면 쉽게 알 수 있는 내용이다. 처음에 배울때는 정말 어렵게 느껴지지만, 지금 생각해보면 참 잘 배웠다는 생각이 든다.
'기타' 카테고리의 다른 글
| 지속의 힘(the power of continuity) - 꾸준함의 중요성 (0) | 2023.12.24 |
|---|---|
| 독서법 5가지 - 정독, 다독, 계독, 남독, 재독 (0) | 2023.12.22 |
| [독서후기] 블로그로 돈벌기 - 블로그로 돈 벌며 느낀점 3가지 (0) | 2023.12.19 |
| 자전거 공기주입기 종류, 사용법 (0) | 2023.12.18 |
| [생각정리] 돈되는 취미를 가져라 (0) | 2023.12.15 |





댓글