728x90
반응형
728x170
블로그 포스팅을 하다보면 개인적인 정보를 가려야할 때가 있습니다.
저는 그럴 때 파워포인트 블러 효과를 이용합니다.

포토샵과 같은 사진 편집 프로그램을 이용하지 않고도 간단하게 블러처리를 해보는 방법을 알아봅시다.
1) 업로드할 사진을 캡쳐한다.

위 사진에서 빨간 네모박스 부분을 가리고 싶은 경우를 예로 들어보겠습니다.
2) Ctrl + D를 눌러 사진을 그대로 복사한다.

PPT에서 가리고 싶은 사진을 클릭하고 Ctrl + D를 누르면 위와같이 복사가됩니다.
3-1) 두 사진을 클릭한다.
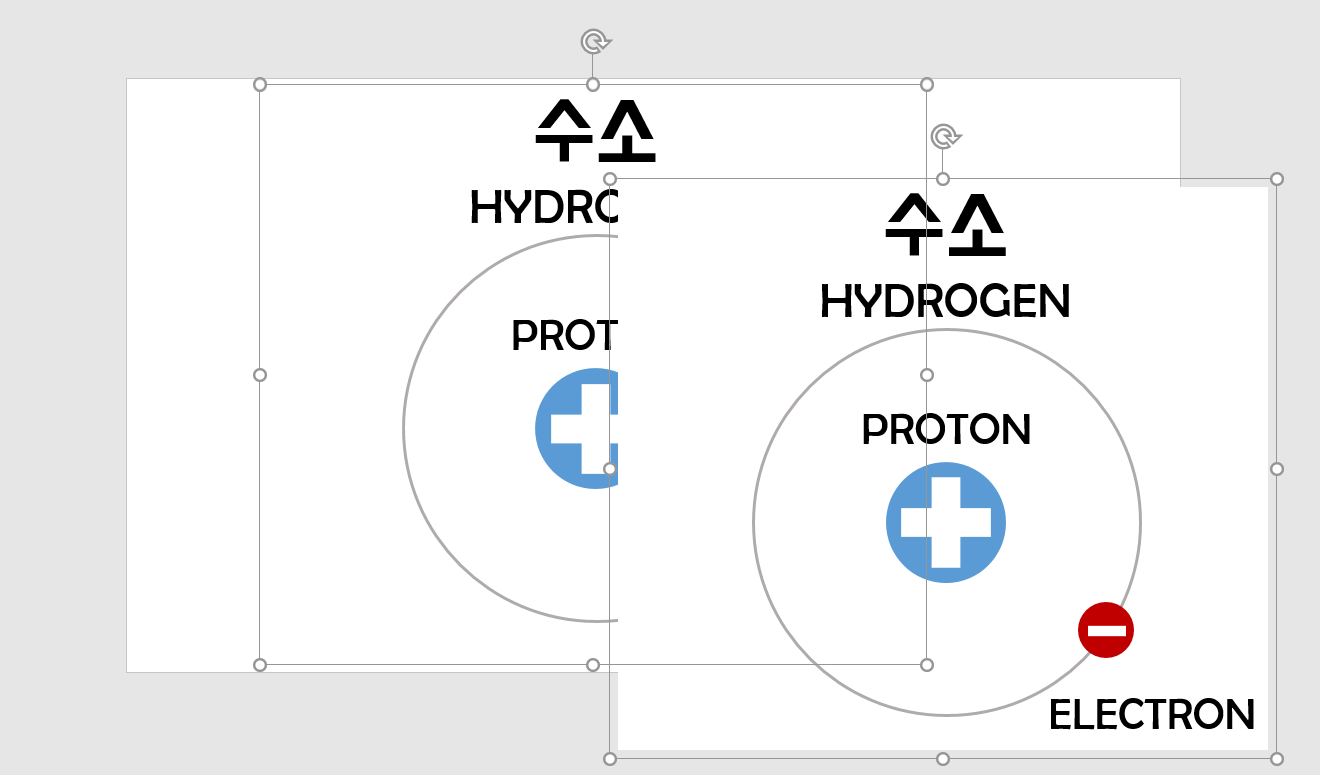
3-2) 위 메뉴에서 정렬을 클릭한다.

정렬 - 맞춤 - 가운데 맞춤 & 정렬 - 맞춤 - 중간 맞춤
맞춤을 두 번 눌러줍니다.
그러면 아래와 같이 그림이 똑같이 포개집니다.

4-1) 가장 위에 그림을 클릭한 후, 위 메뉴에서 그림 도구 - 서식 - 꾸밈효과를 클릭한다.

4-2) 흐리게를 클릭한다

위 사진처럼 그림이 흐려지는 것을 알 수 있다.
4-3) 흐리게 효과가 적용된 그림을 클릭 후 그림 효과 - 자르기 클릭, 우측상단에 위치

4-4) 자르기를 클릭한 후, 남겨둘 곳을 제외하고 자른다.



그러면 이렇게 내가 원하는 부분만 블러처리를 할 수 있습니다.
설명하는 게 조금 복잡했지만, 한 번 해보시면 정말 간단합니다. 블러처리 효과를 이용해 소중한 개인정보 지키시길 바랍니다 :)
728x90
반응형
그리드형
'기타' 카테고리의 다른 글
| 한라산등정인증서 발급받는 법 (0) | 2021.07.30 |
|---|---|
| 해외상장 해외 ETF 투자 장점 3가지 (0) | 2021.07.25 |
| 허블 우주망원경의 뒤를 이을 제임스 웹 우주망원경 (0) | 2021.07.21 |
| 미국 배당 ETF 투자 - IVV, VOO, SPY, QQQ (0) | 2021.07.20 |
| 2044년 10월 - 열흘간의 황금연휴 (0) | 2021.07.17 |




댓글